Installing the App on iOS device
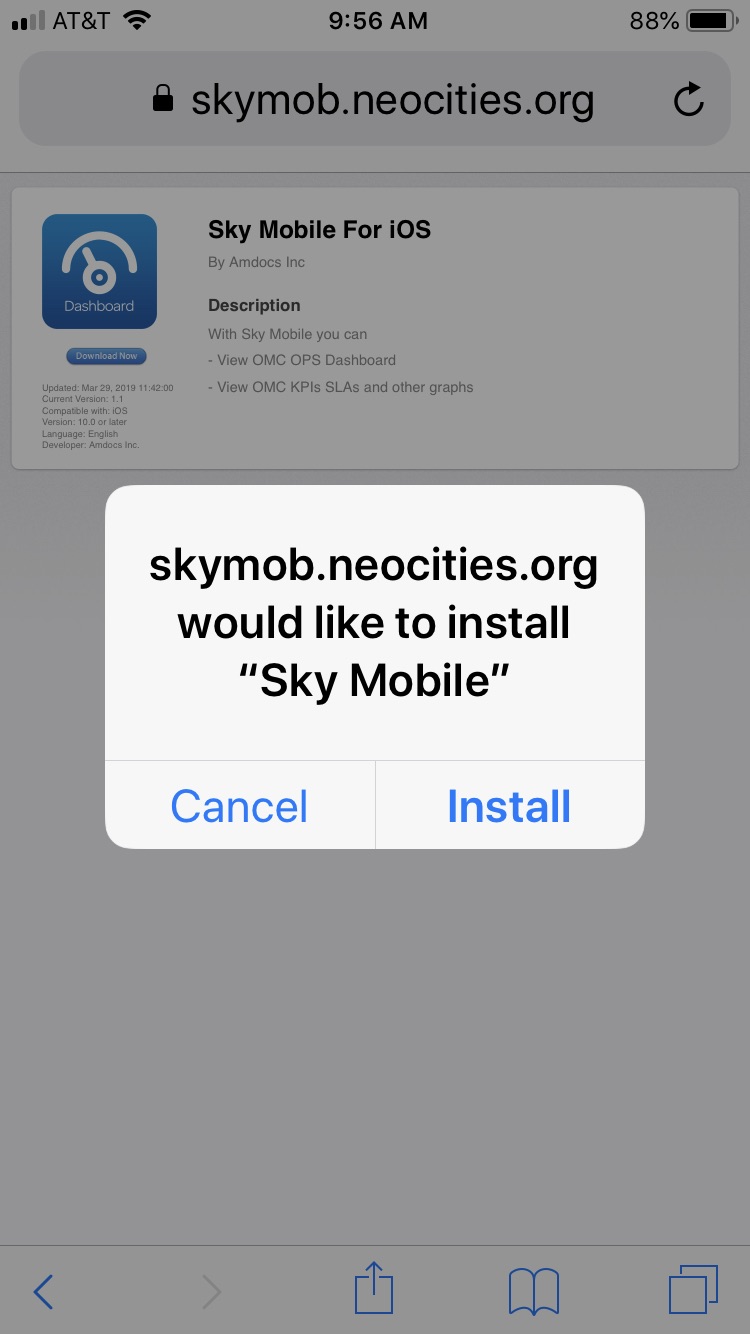 |
 |
| iOS Installation | iOS |
Accepting Amdocs Enterprise Certificate on iOS
When starting the application for the first time you'll get the prompt below, Follow these steps to accept the Amdocs Enterprise certificate:
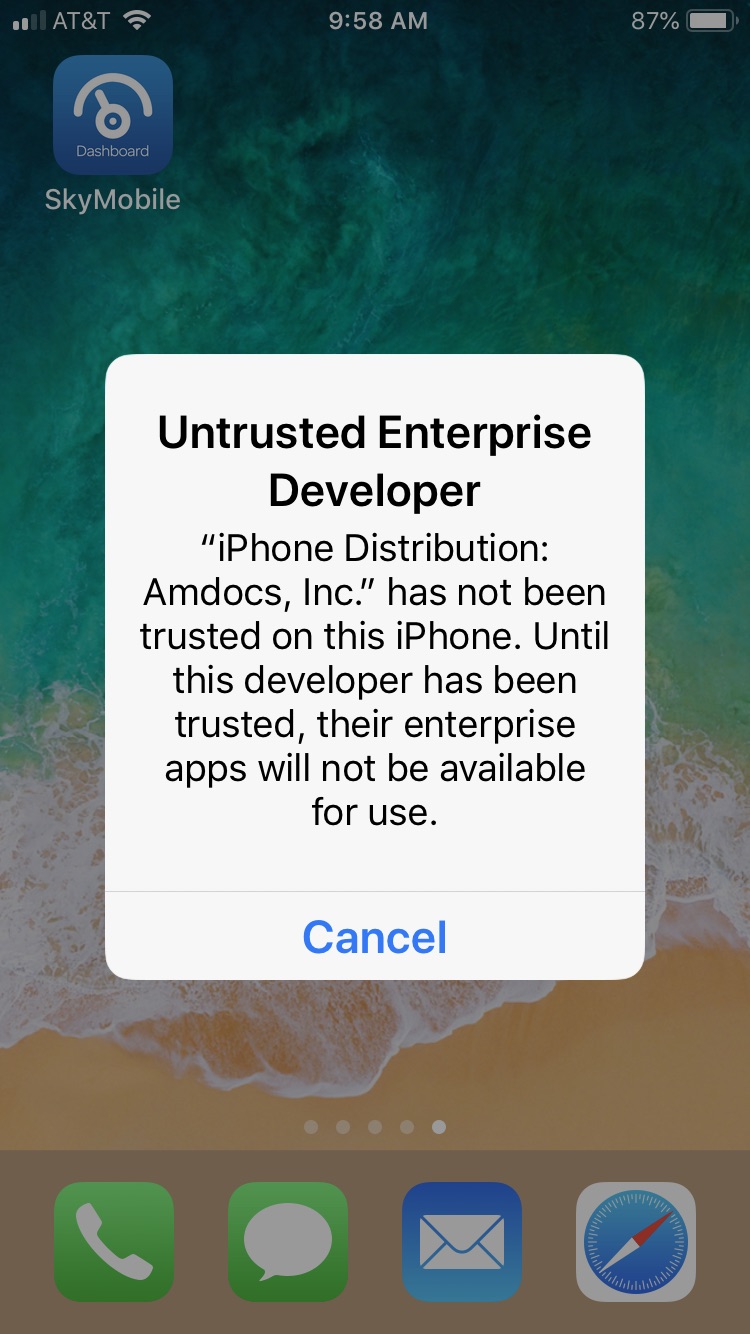 |
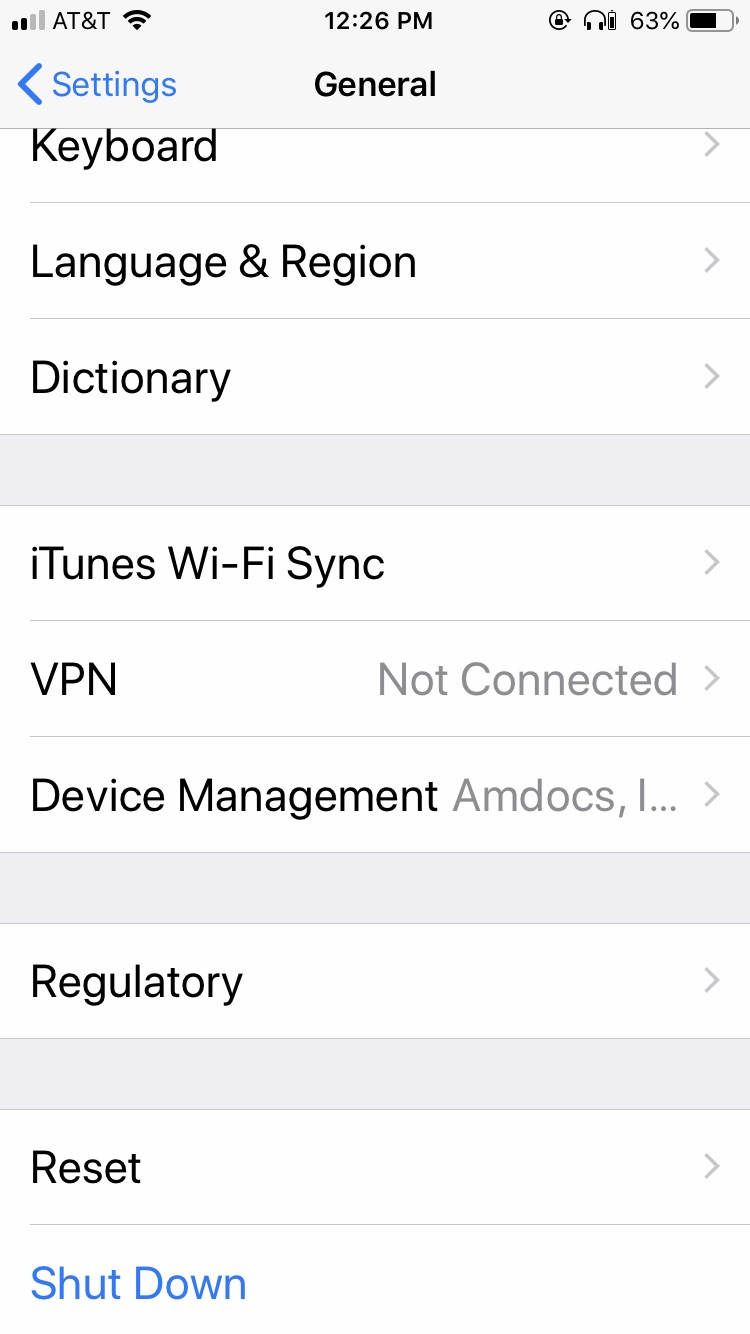 |
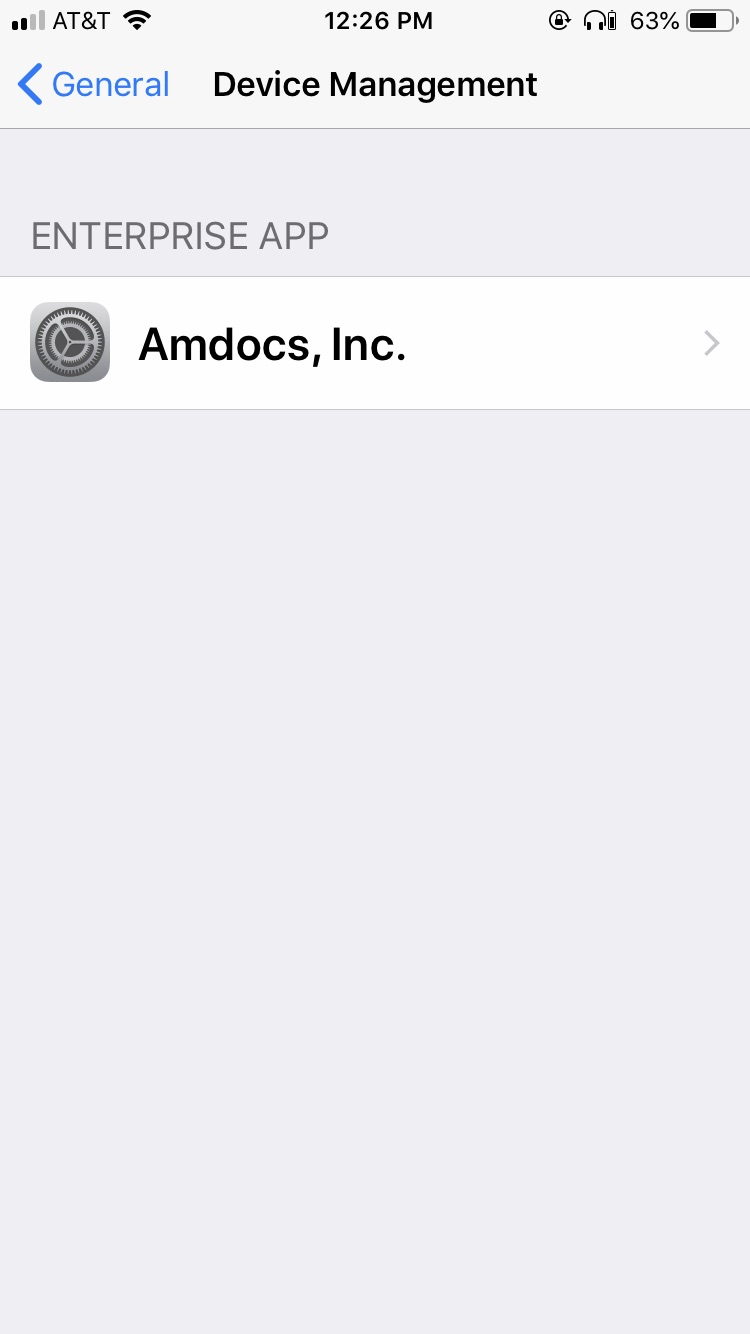 |
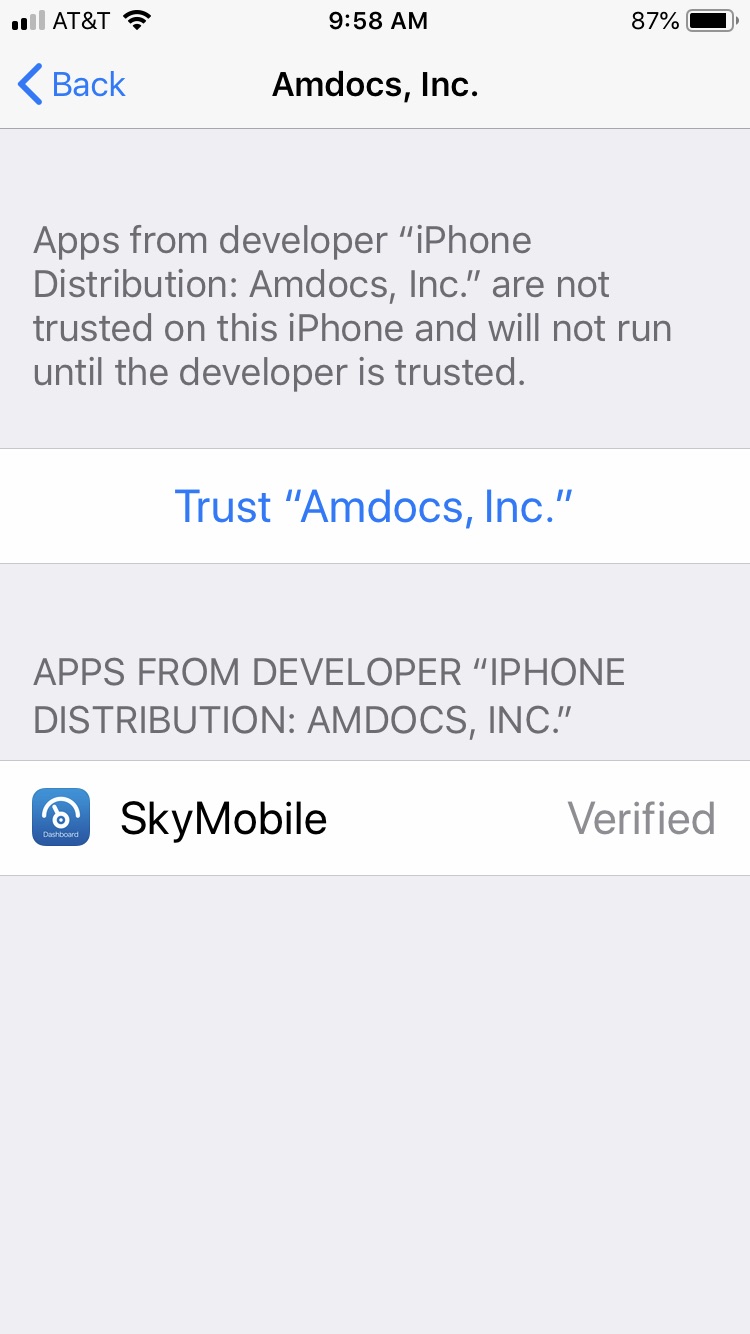 |
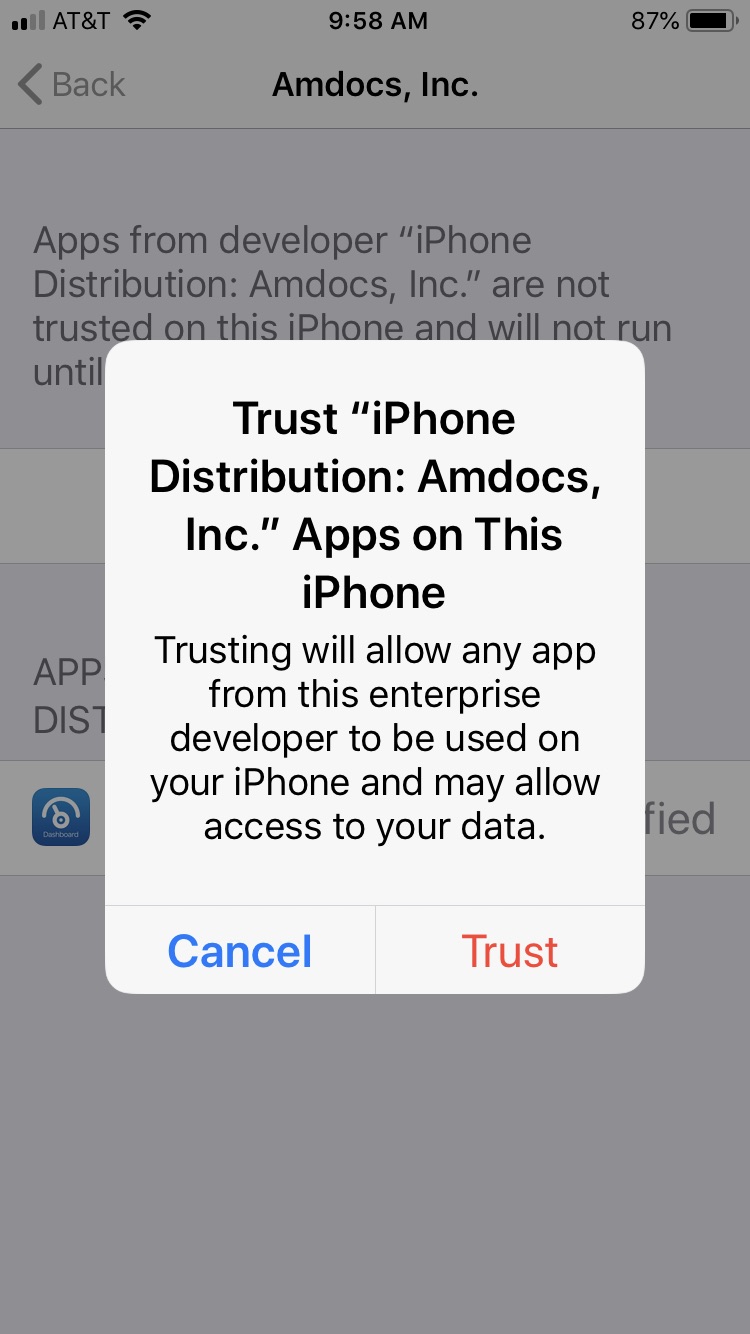 |
| Prompt when starting the app | Settings > General > Device Managment | Tap on "Amdocs Inc." | Tap Trust "Amdocs Inc." | Tap "Trust" |
Starting the App
Start the app and login with your ATTUID and your Global Login credentials.
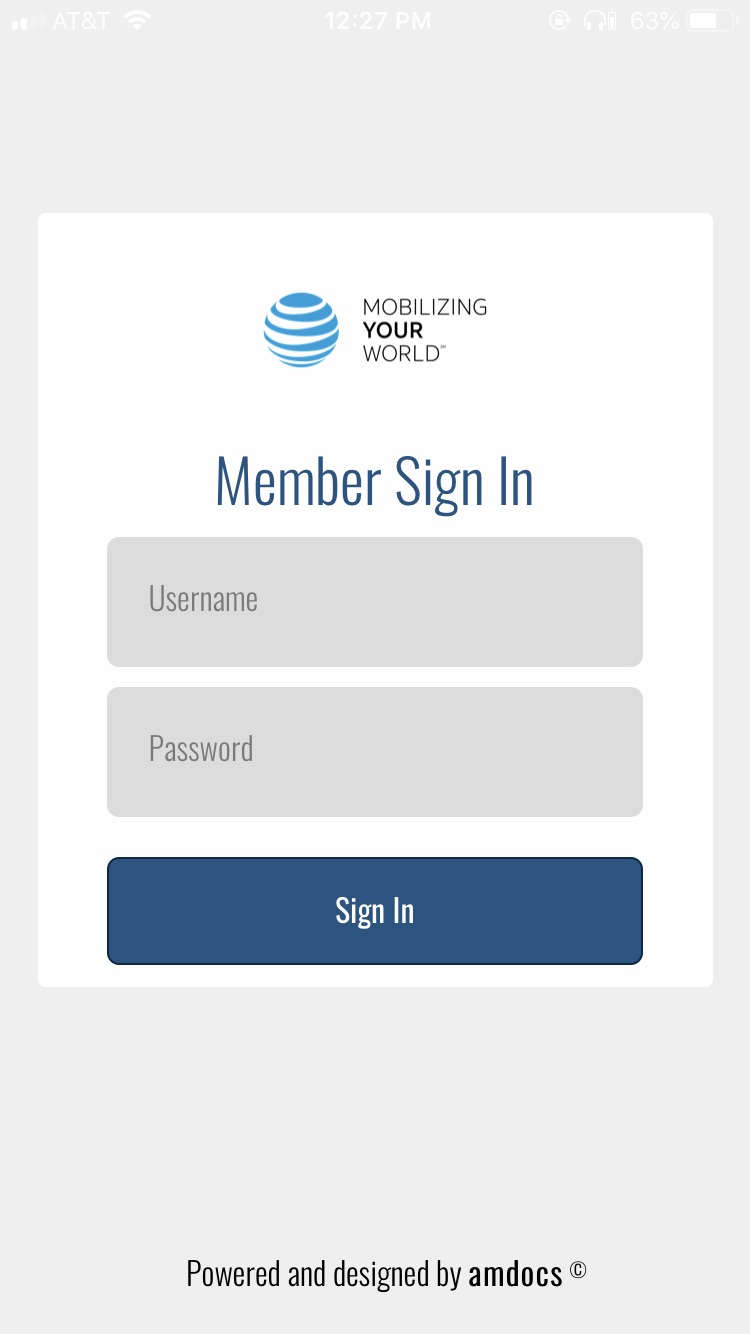 |
| iOS |
Enable Unknown sources
In order to install the application on the device you need to enable Unknown sources, as well as grant Chrome browser permission to do so. Follow these steps to do so (may vary by device vendor):
Open Settings -> Security -> Unknown sources, and then enable this option
Or,
Open Settings -> Applications -> Unknown sources, and then enable this option
More info available
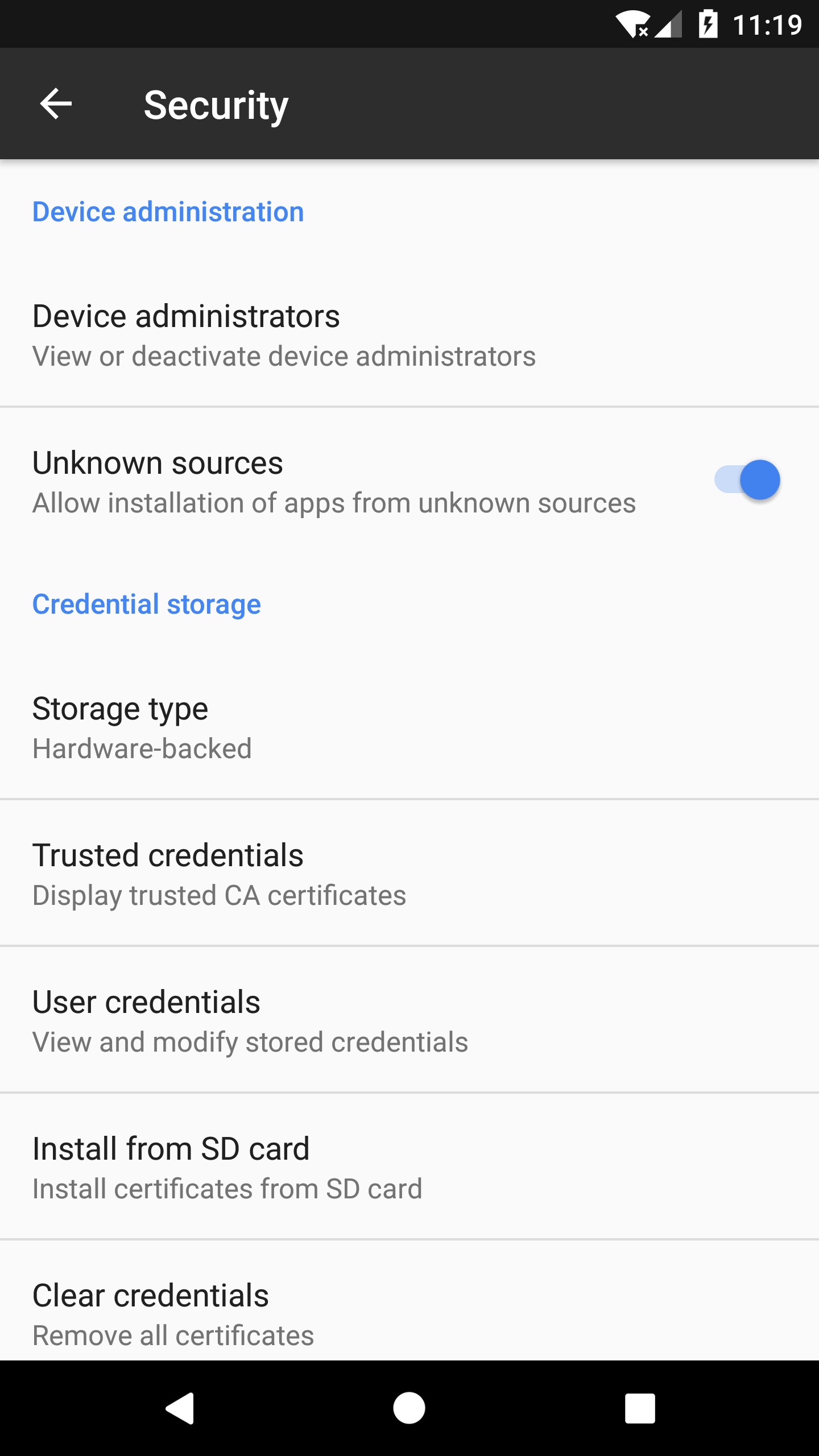 |
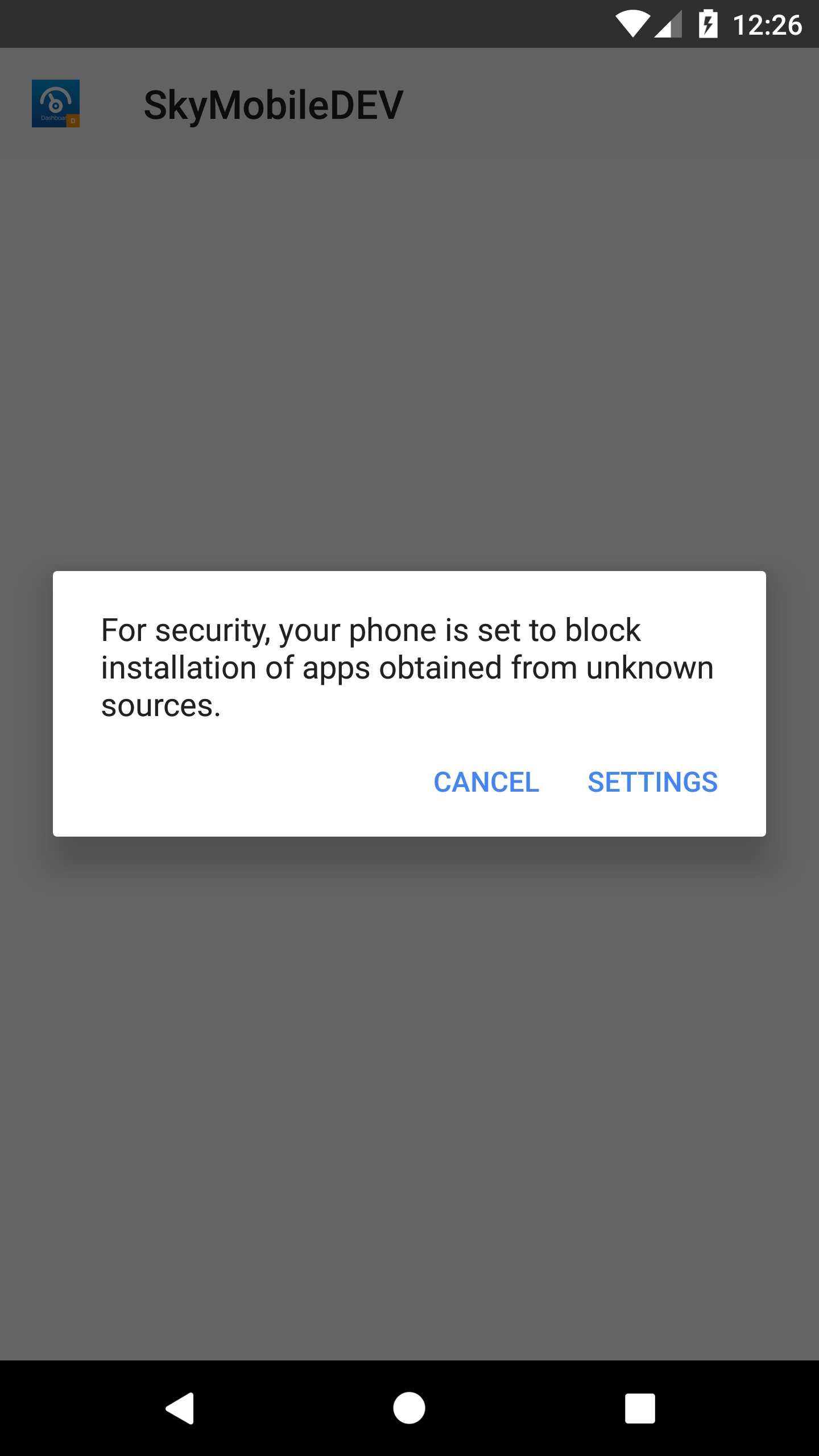 |
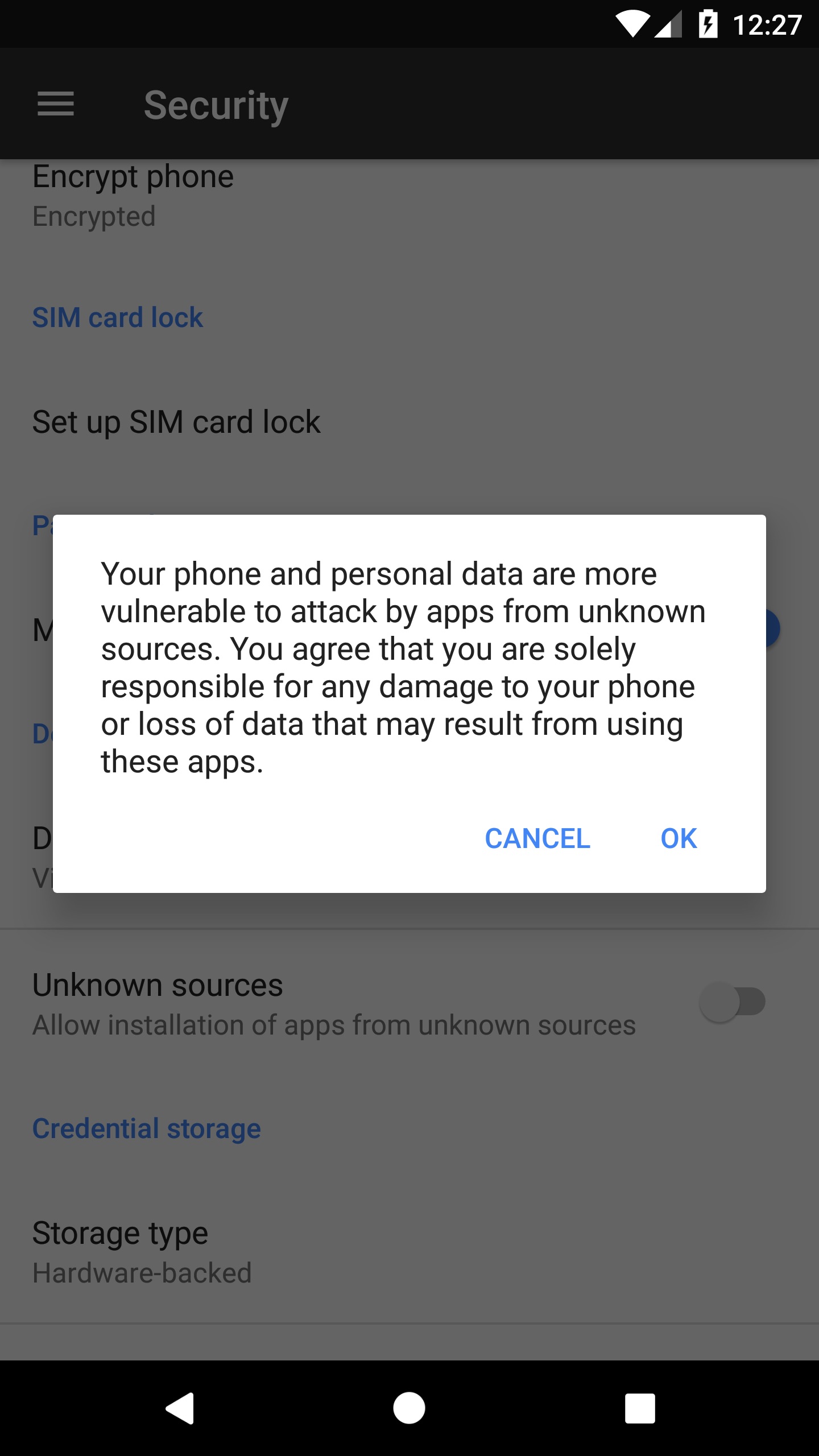 |
| Enable Unknown sources | Message when Unknown sources is disabled | Enable Unknown sources, confirmation message |
Enable Unknown sources Android 8.0 and higher
In Android 8.0 and higher permissions are granted per app, so you need to explicitly grant install access to Chrome as well as for the SkyMobile App, so the update process will work correctly
You'll get some permission prompts, but ypou can also set it manualy once the app is installed.
On the devece open Settings -> Apps & Notifications , then select SkyMobile app. expand the Advance section then "Install unknown apps" and enable it.
You can do the same to the "Chrome" app before first installation
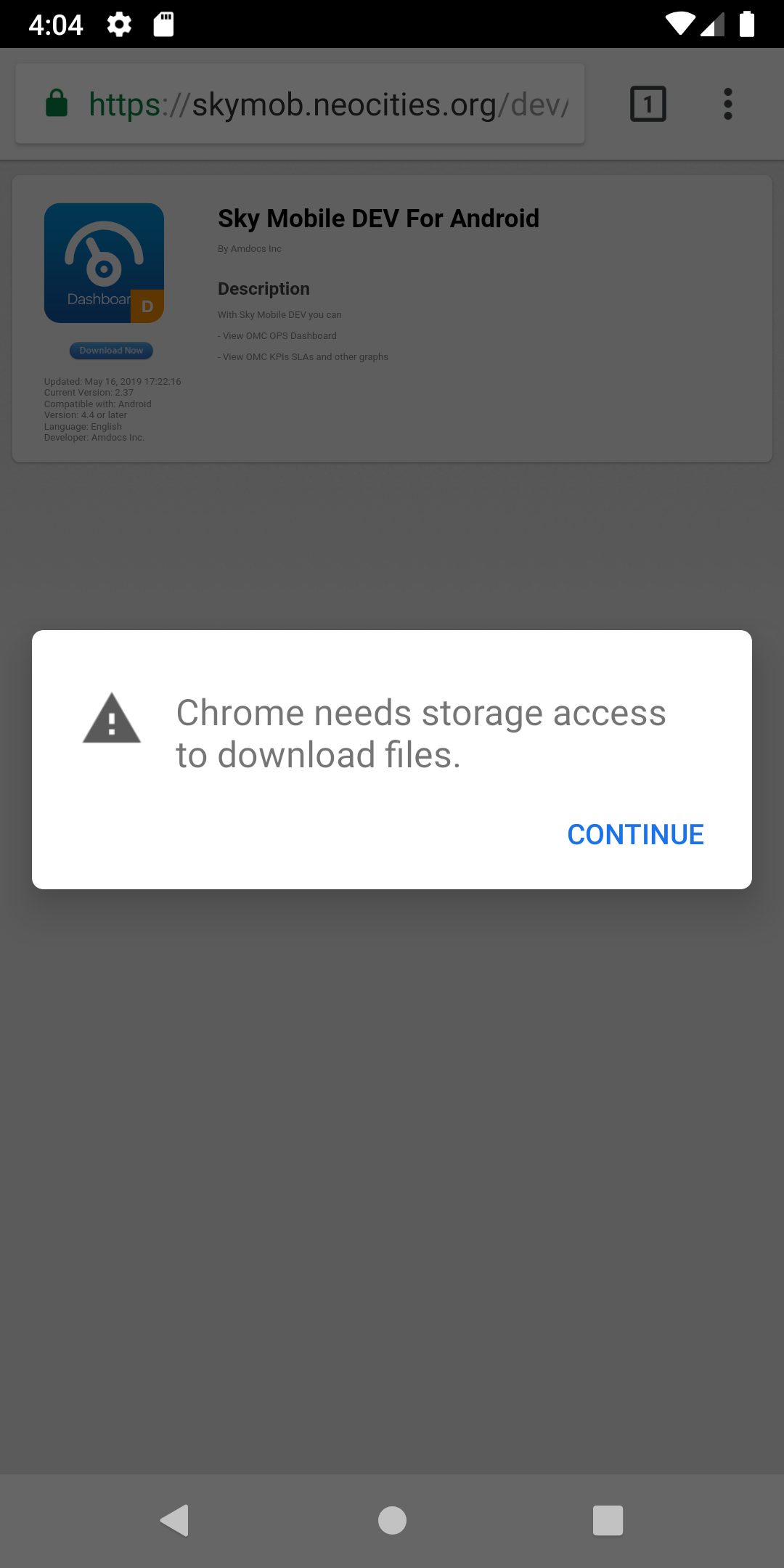 |
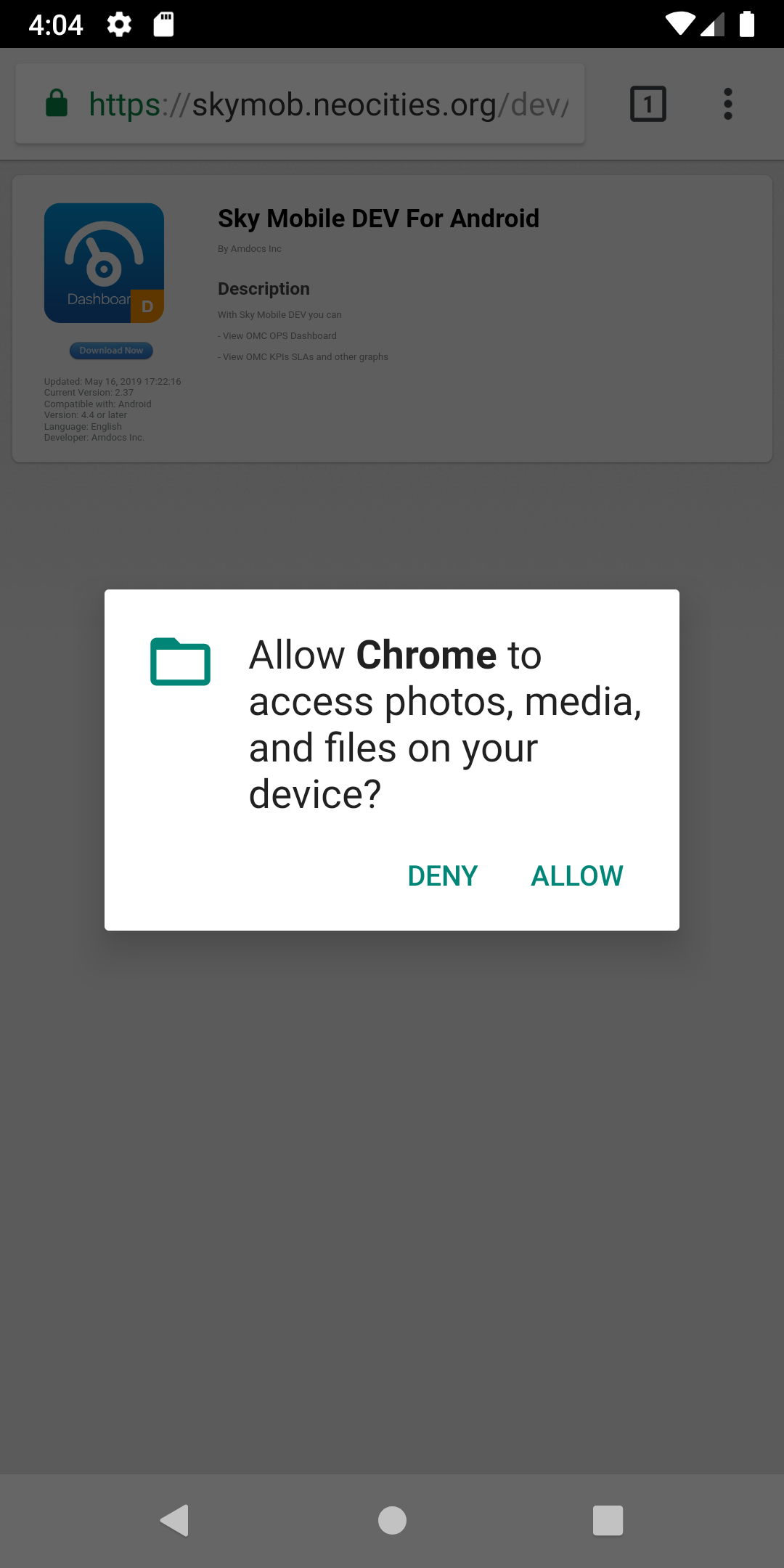 |
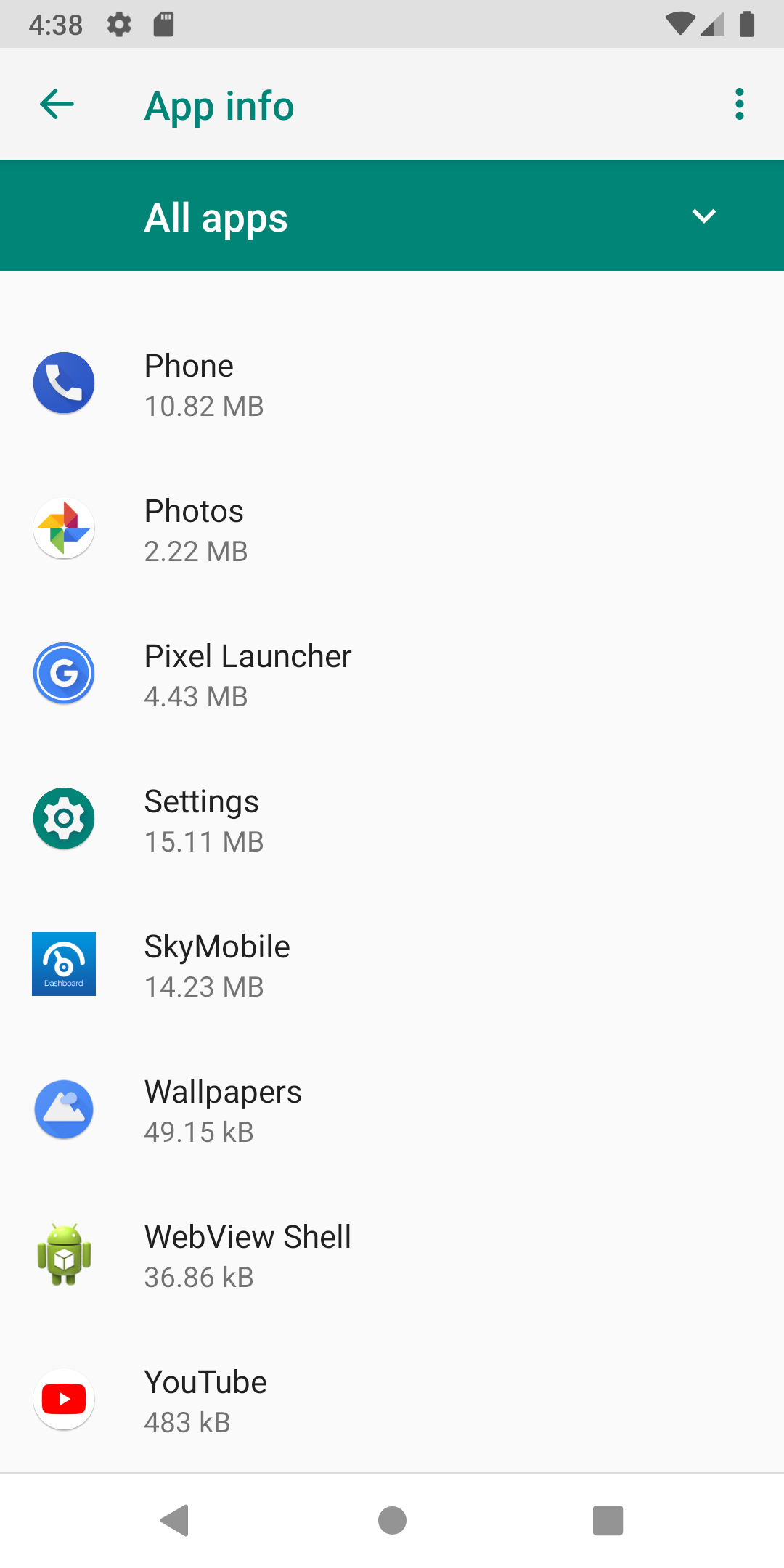 |
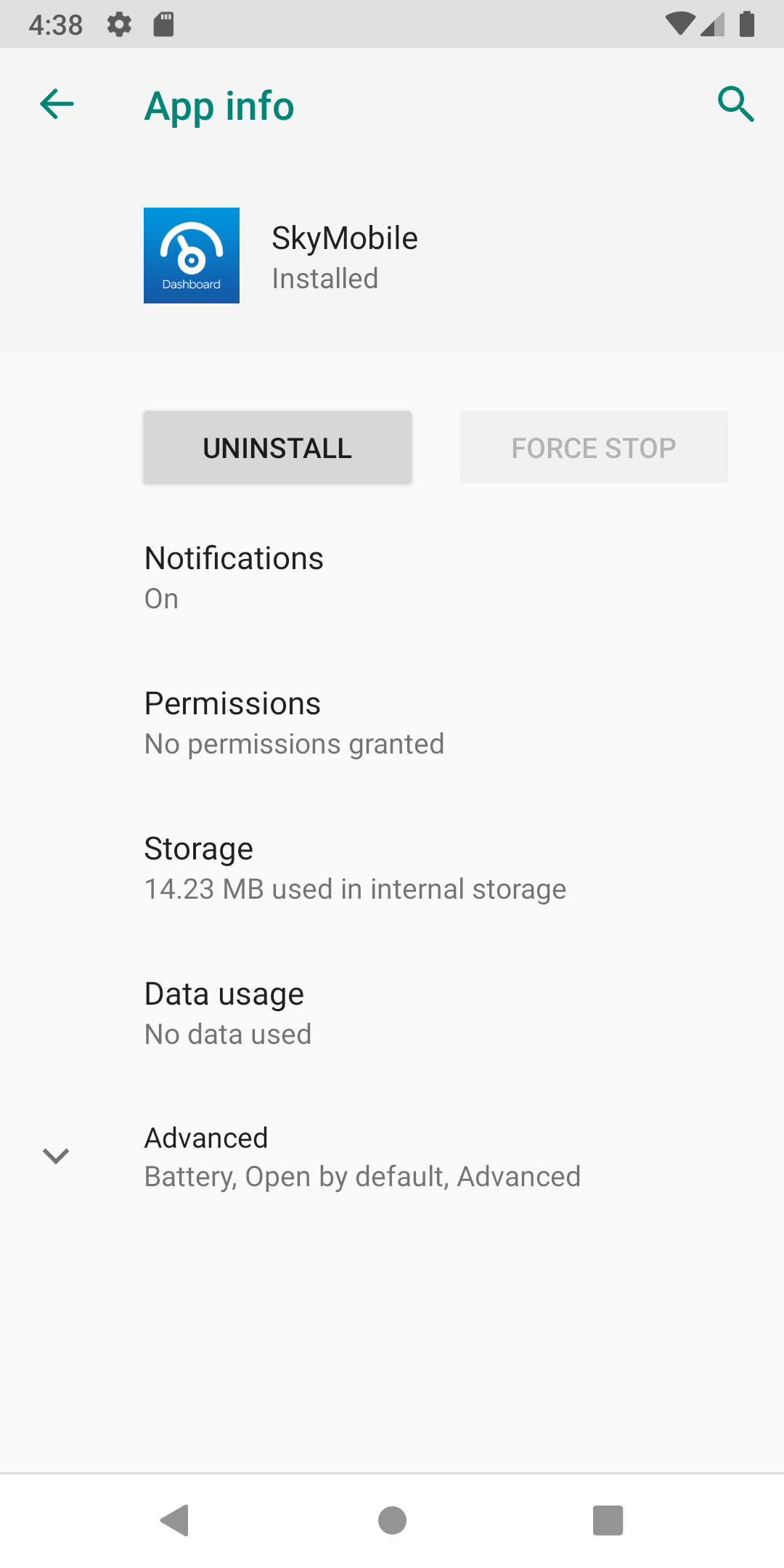 |
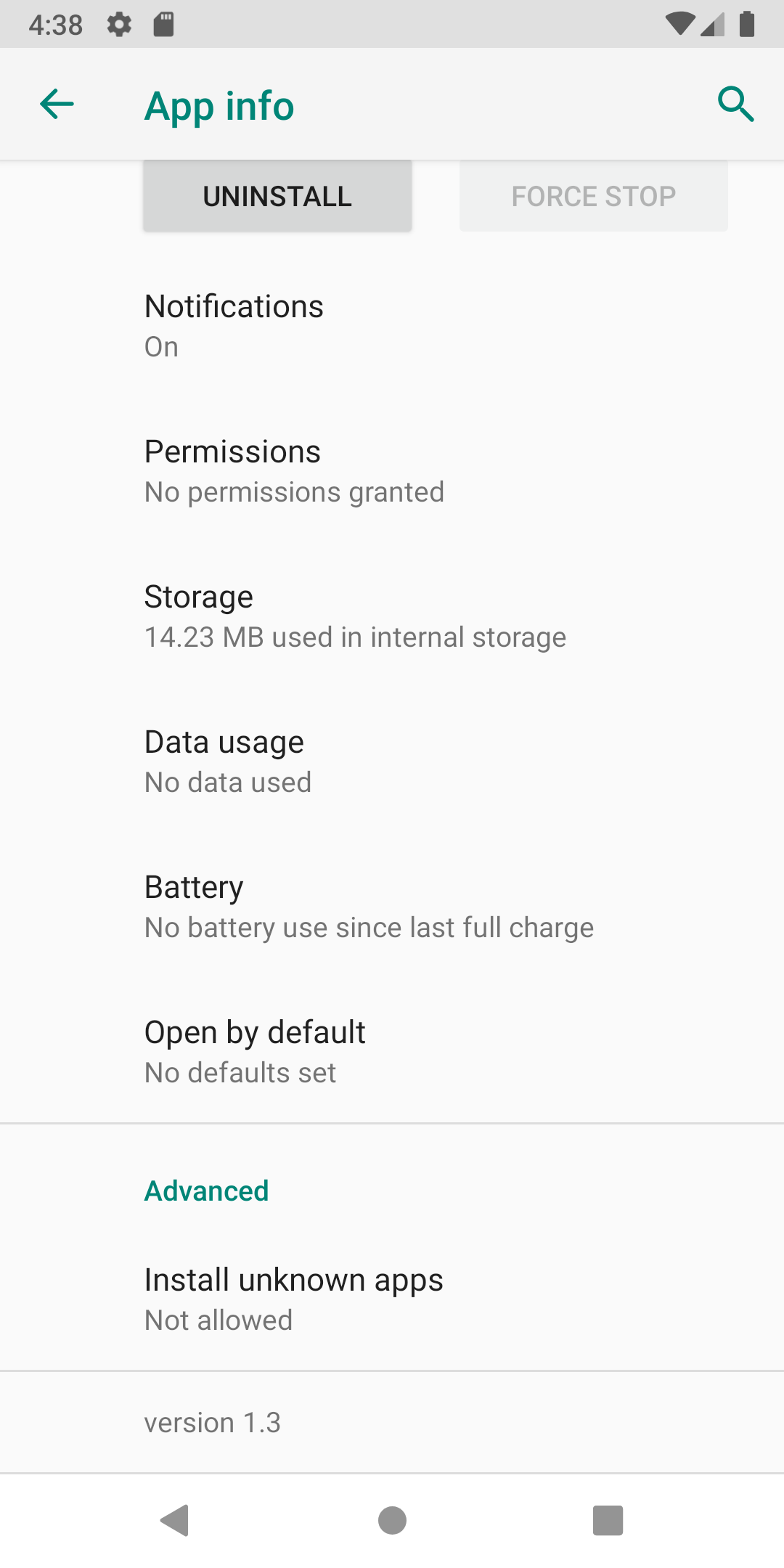 |
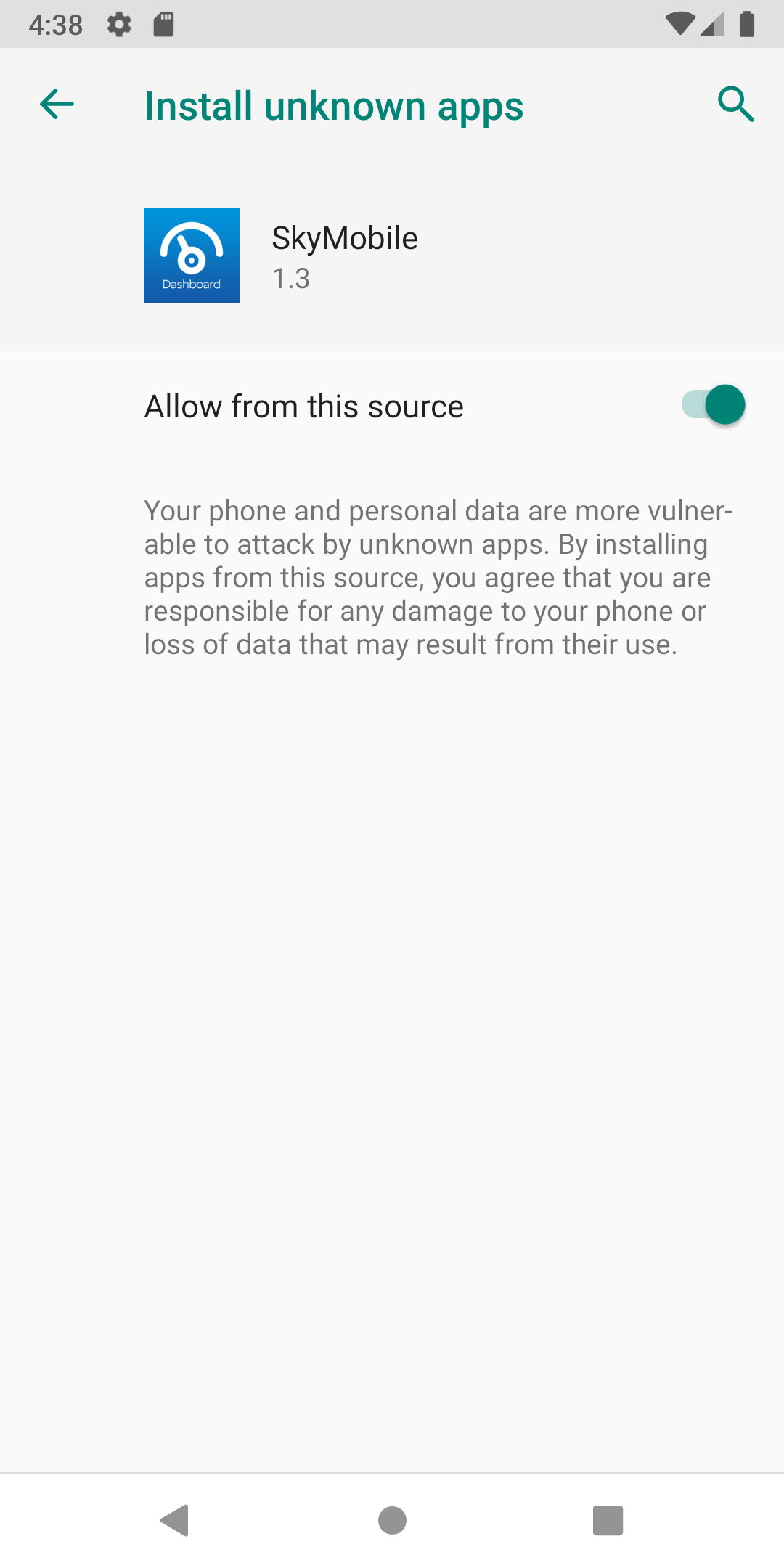 |
Installing the App on Android device
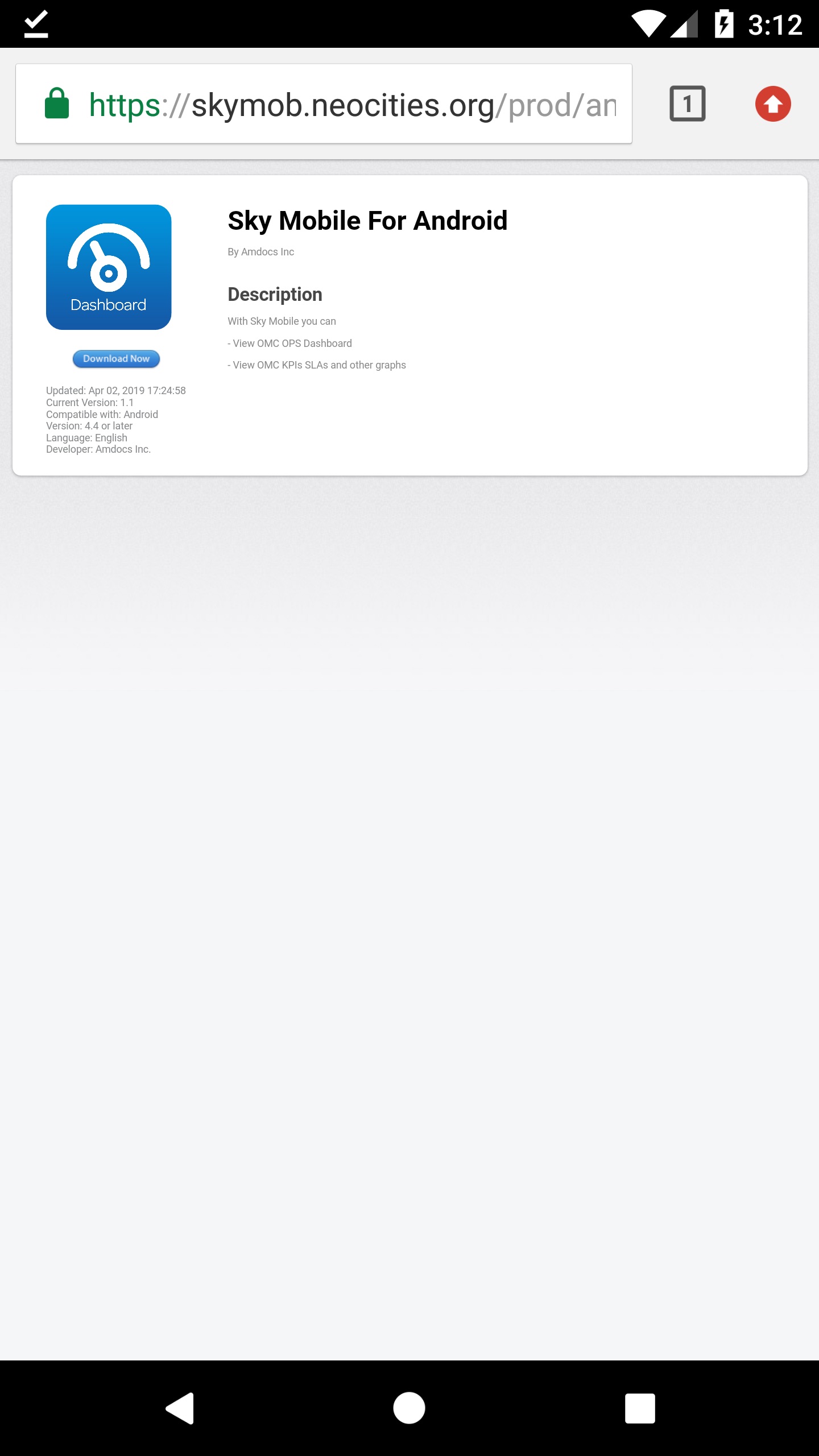 |
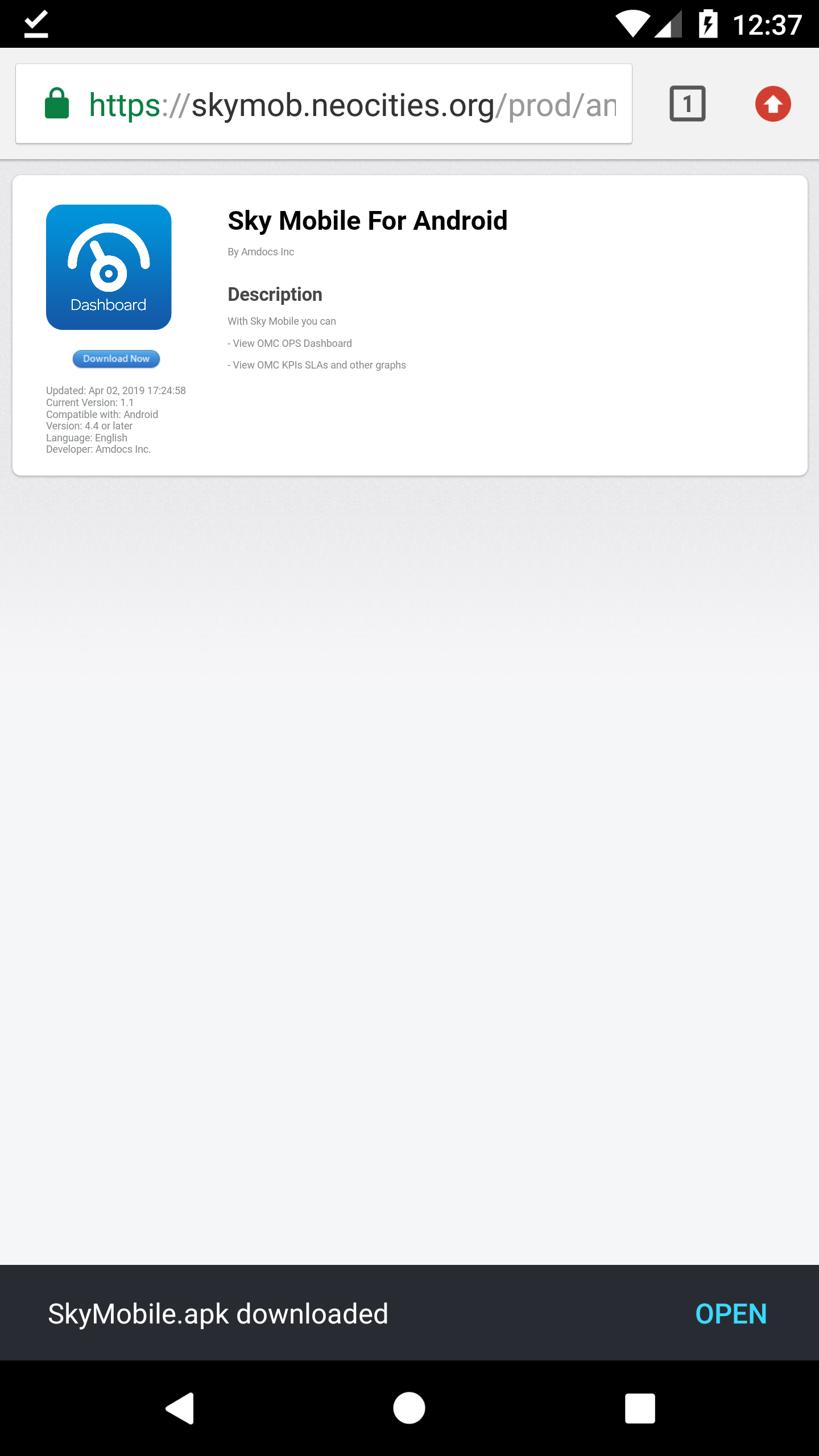 |
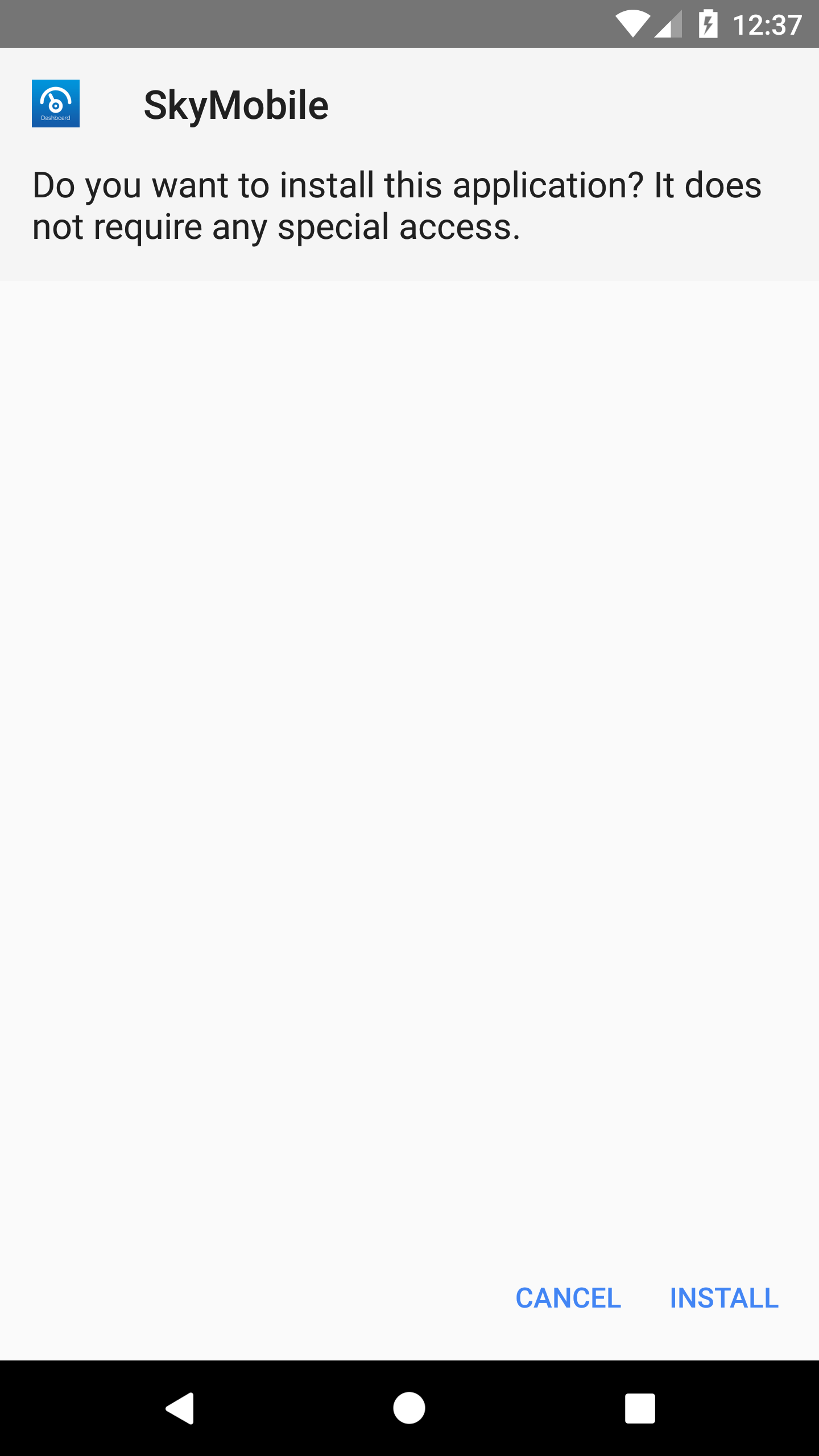 |
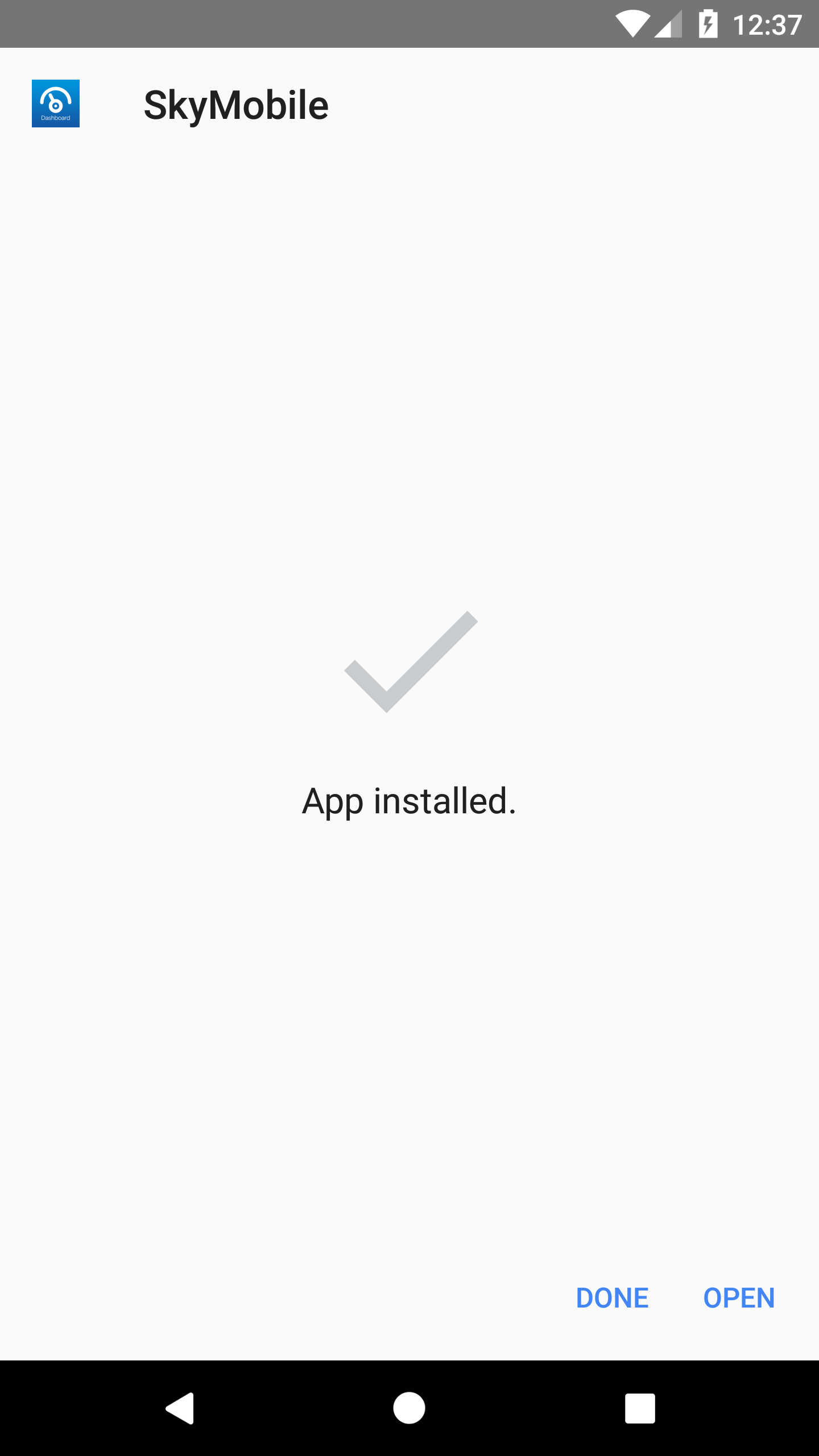 |
| Tap install | Once download completed, tap Open on the notification prompt |
Install the app | Open the app |
In case you missed the notification prompt after download completion
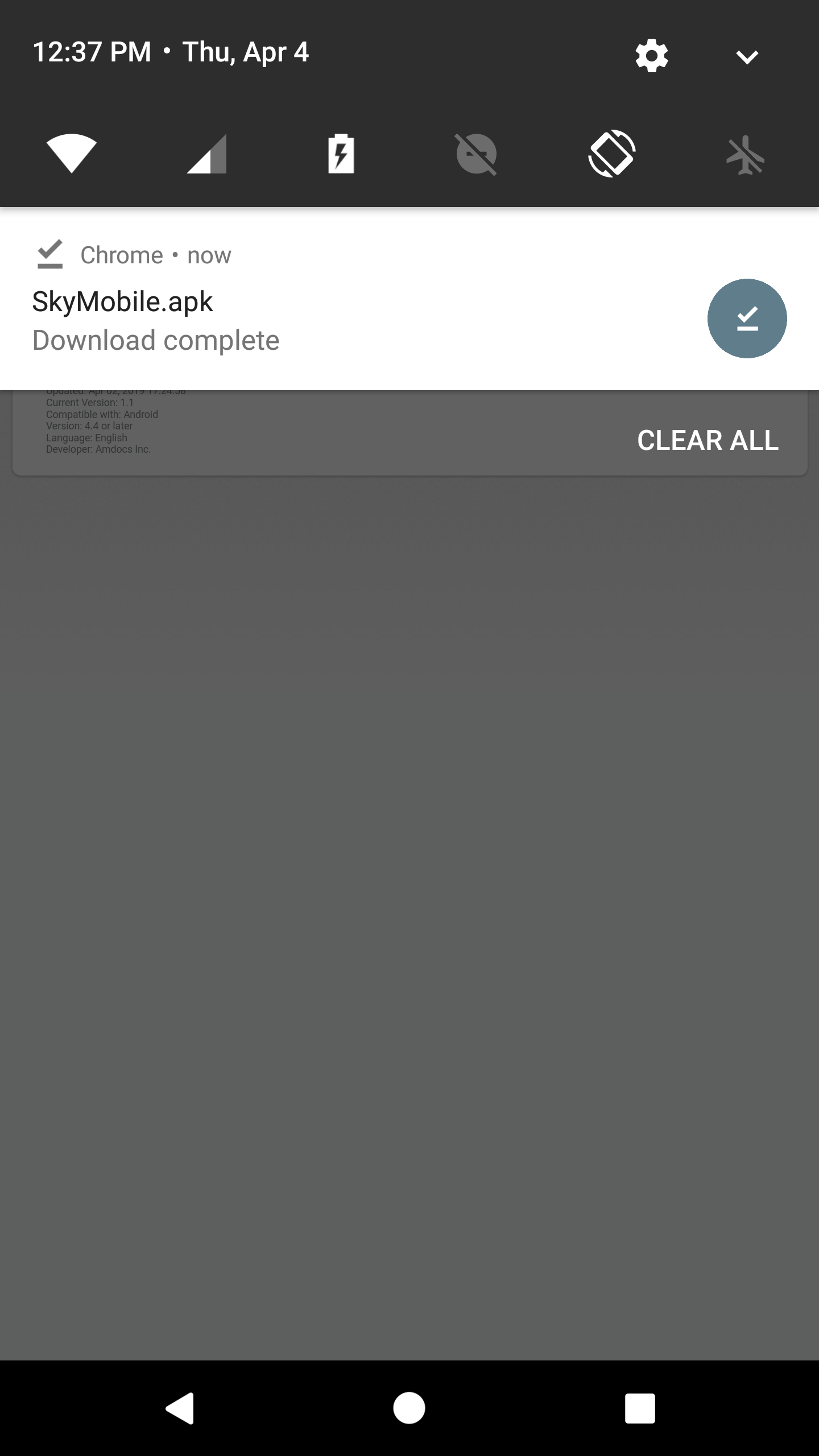 |
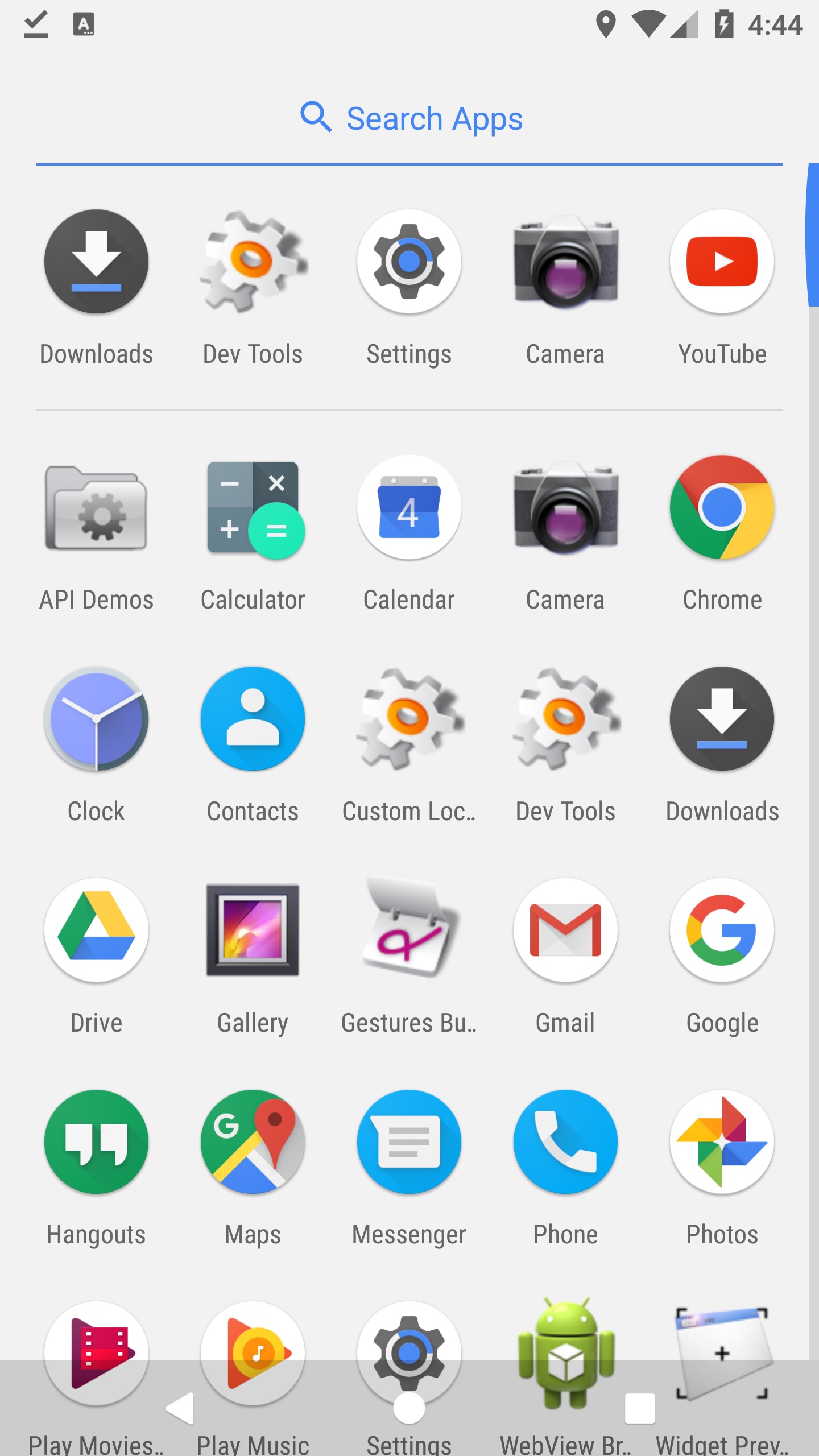 |
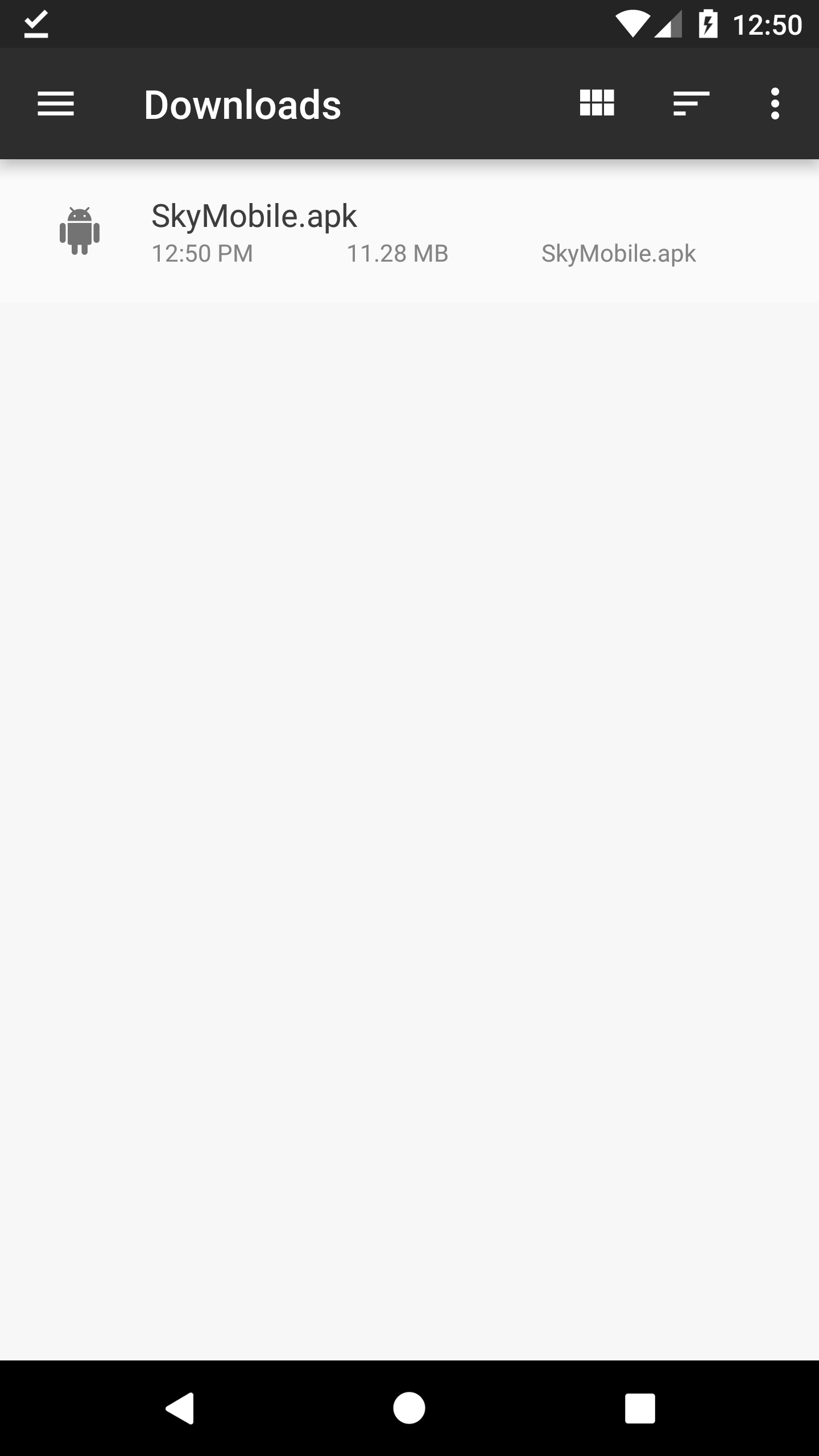 |
| Option 1: Pull down the notification center to reveal latest notification. |
Option 2: Open "Downloads" |
Option 2: Install the app |
In case you already have the app in your downloads folder
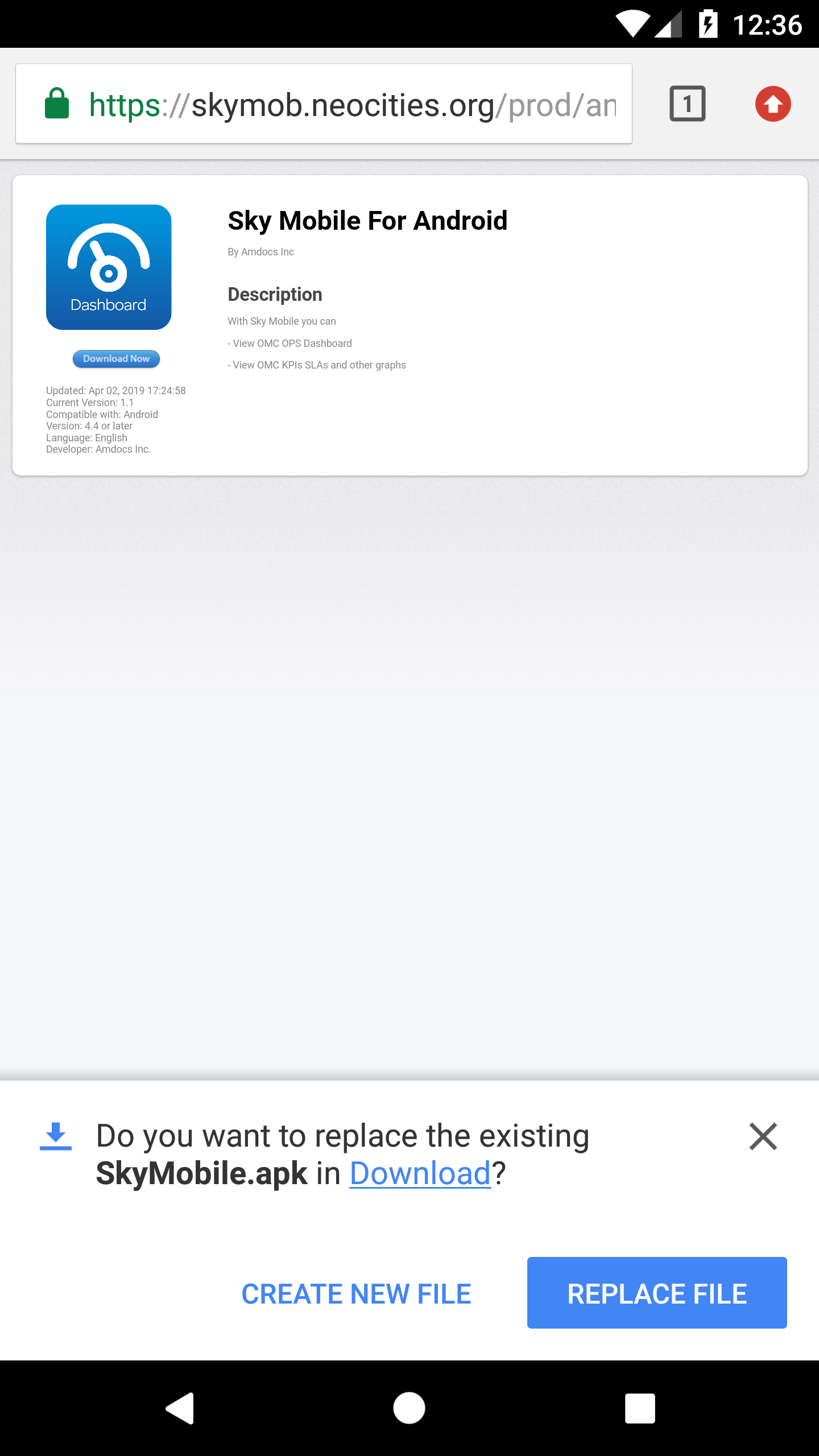 |
| Tap "Replace File" |
Starting the App
Start the app and login with your ATTUID and your Global Login credentials.
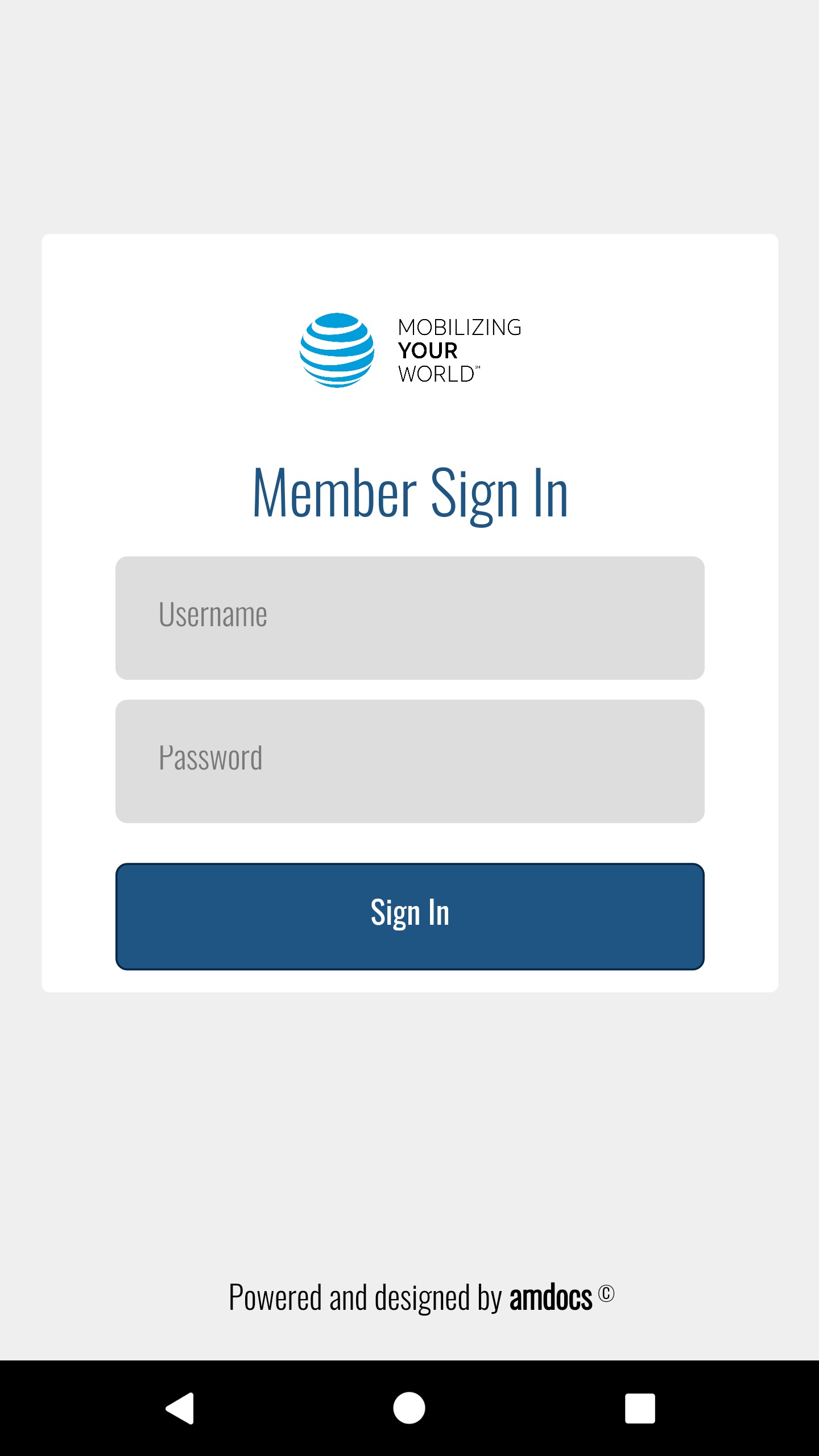 |
| Android |
Auto-Login
After login, open the "Settings" page from the left side menu and turn on Auto-Login.
Following logins will not prompt for credential.
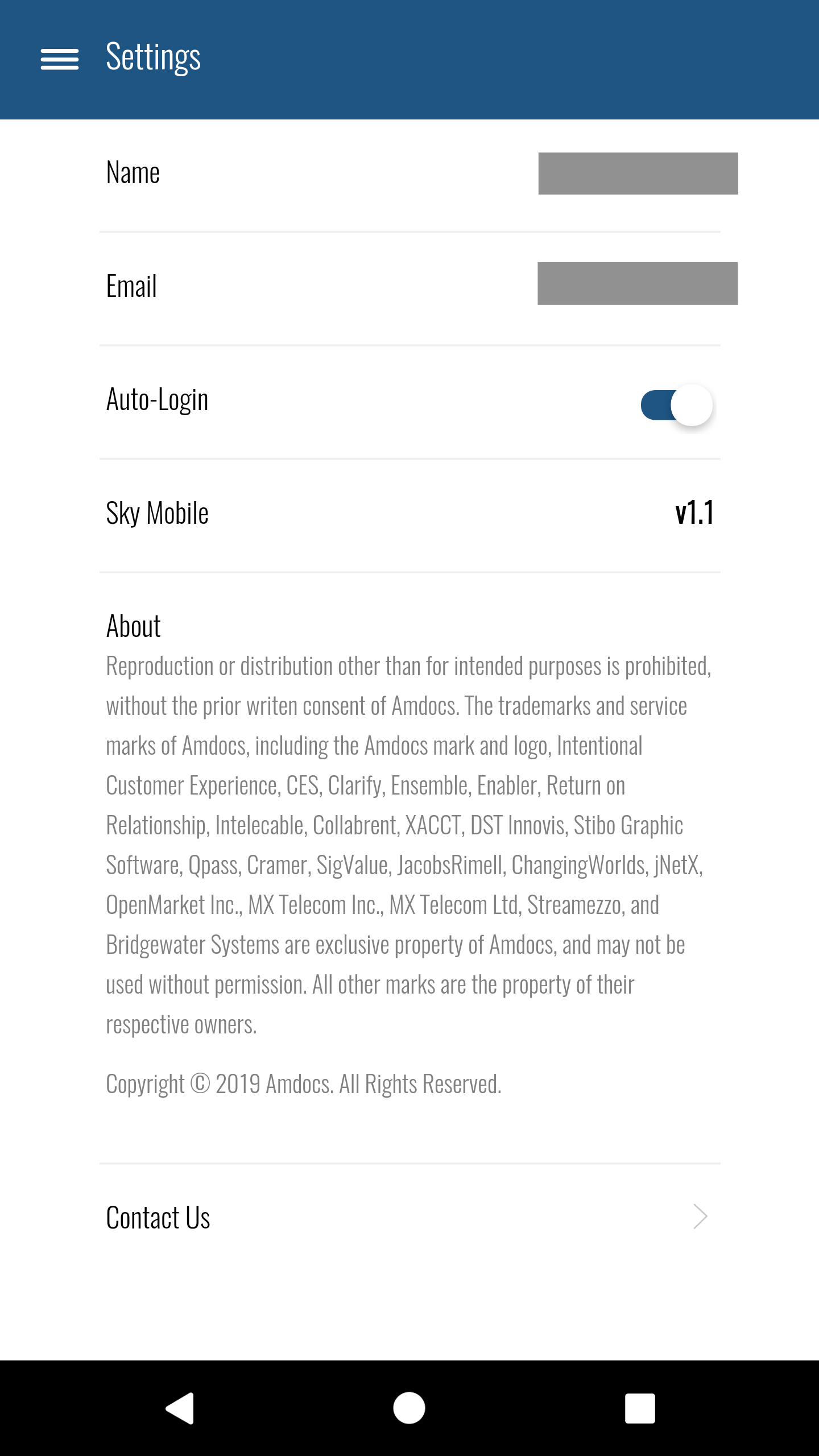 |
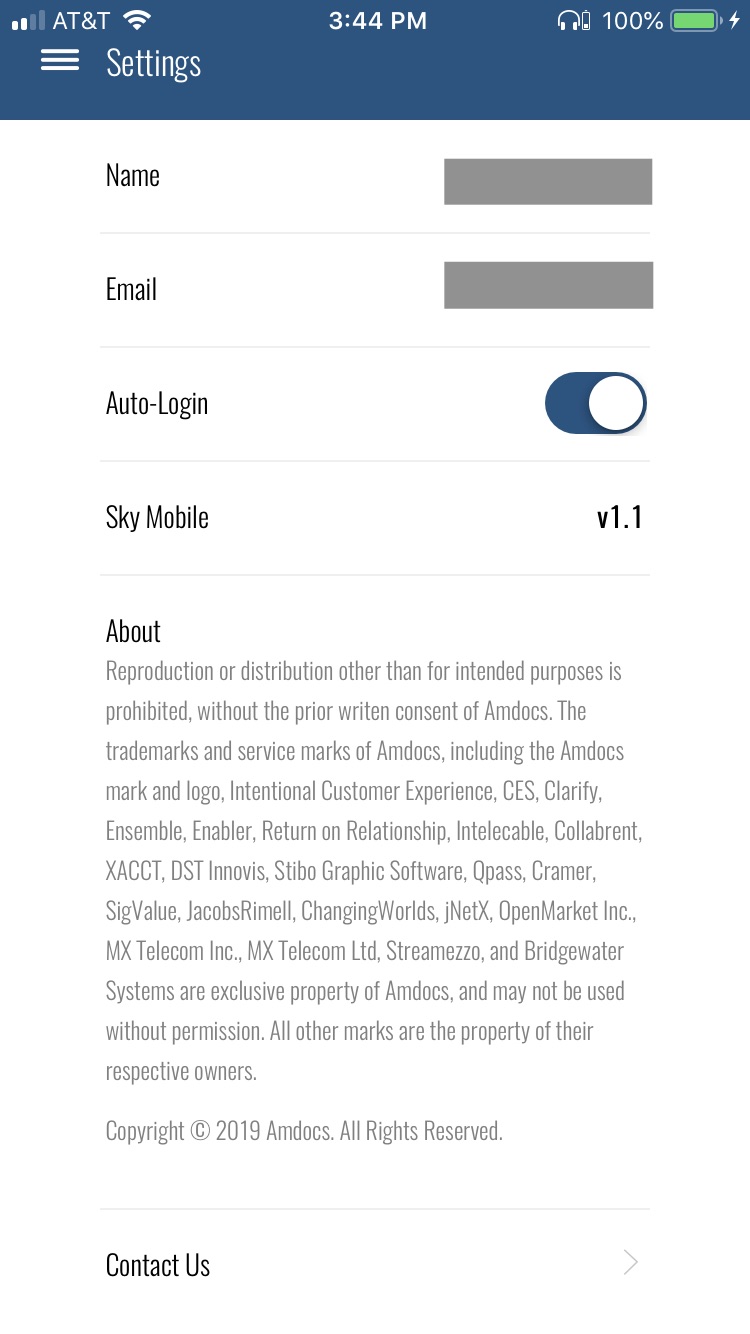 |
| Android | iOS |
Show Graph Labels
After login, open the "Settings" page from the left side menu and turn on Show Graph Labels.
This will show value labels on graphs.
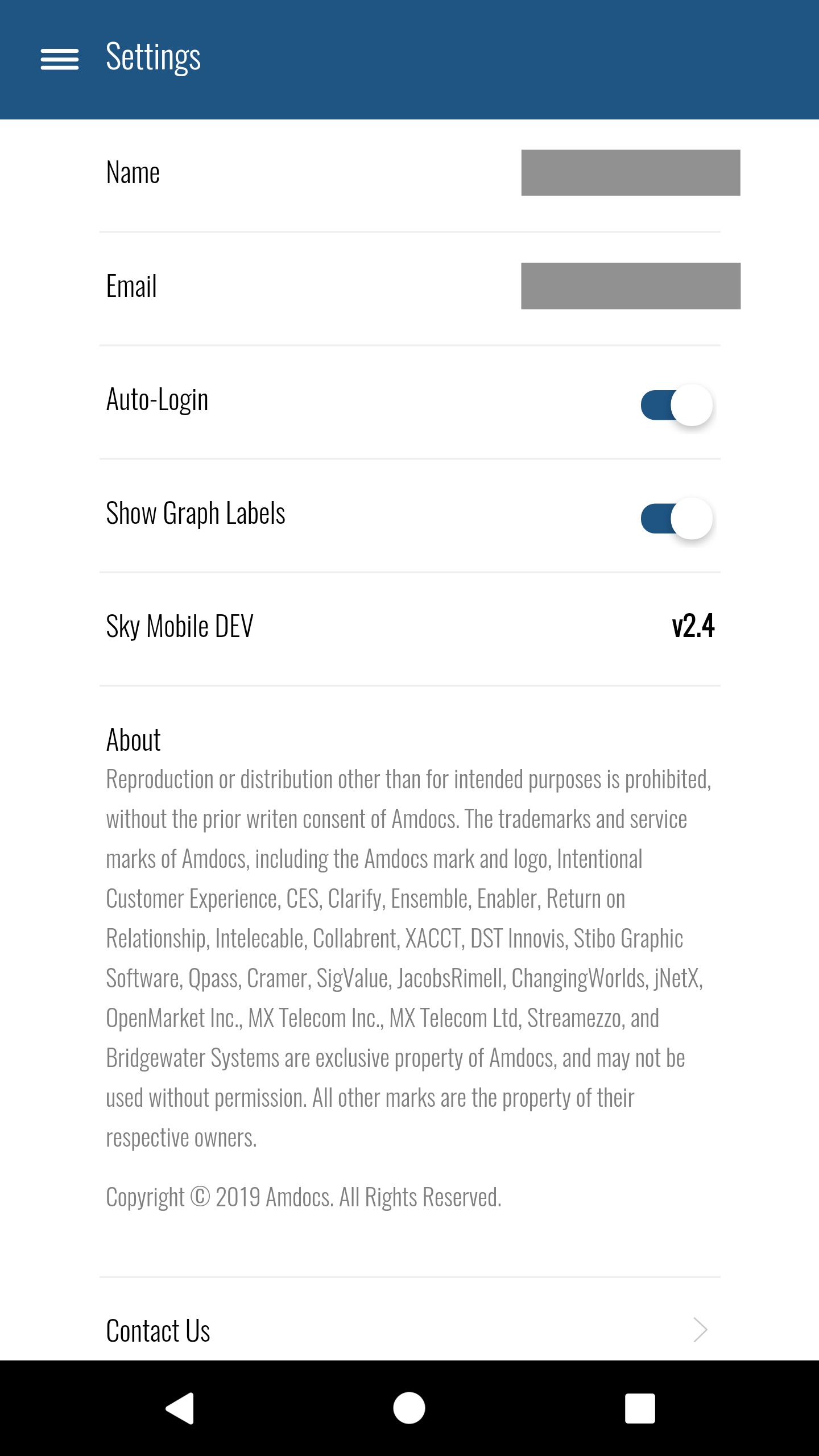 |
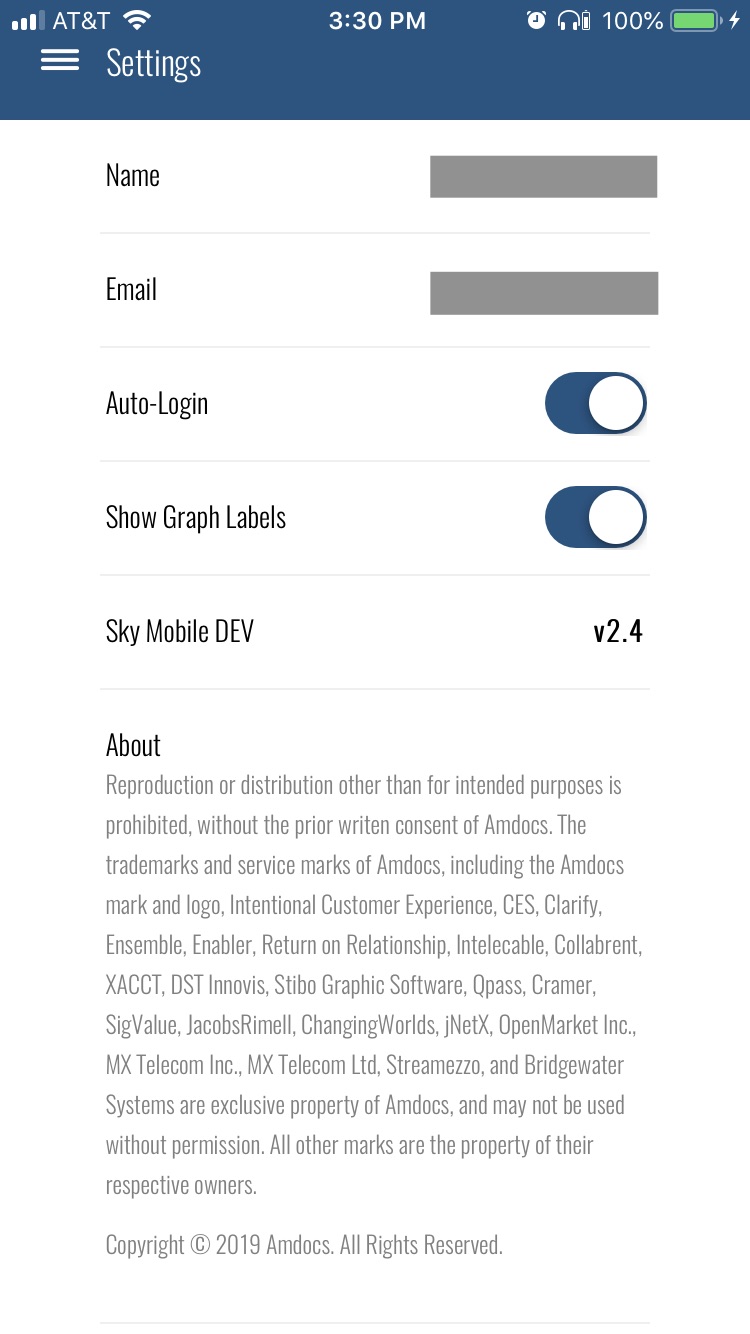 |
| Android | iOS |